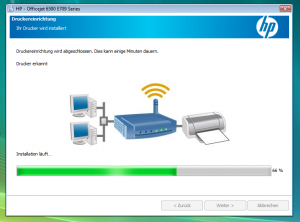Den HP OfficeJet 6500 Drucker gibt es in zwei Ausführungen: Die E709a- und die E709n Version. Beides sind Netzwerkdrucker, allerdings ist nur der zweite WLAN-fähig. Für meine Installation lag mir der erste vor, also ohne WLAN. Die Einrichtung dürfte jedoch ähnlich verlaufen, der Unterschied besteht nur darin, dass der andere noch irgendwie ins Netzwerk eingebunden werden muss.
Nun zur Vorgehensweise, wie man den Drucker für Ubuntu im Netzwerk einrichten kann.
Vorbereitung
Zunächst muss man den Drucker mit einem Netzwerkkabel (leider nicht im Lieferumfang dabei) an einen Router, Switch oder Hub anschließen. Der Drucker hat an der Rückseite mehrere Anschlüsse, wobei nur ein einziger für das Netzwerk vorgesehen ist. Achtung: Das beigelegte Kabel ist für die Fax-Funktion gedacht und hat mit dem normalen Netzwerkkabel nichts zu tun!
Eine erfolgreiche Verbindung des Druckers mit dem Netzwerk wird mit einer grünen Leuchtdiode am Netzwerkanschluss quittiert.
IP herausfinden
Der Drucker ist in der Lage, den Netzwerkstatus selbstständig auszugeben. Man begibt sich dazu ins Druckermenü („Einrichten“ am Druckerbedienfeld), navigiert mit den Pfeiltasten zum Eintrag „Netzwerkeinstellungen“ (8) und bestätigt mit OK, dass der Netzwerkstatus gedruckt werden soll.
Wenn der Drucker richtig ans Netzwerk angeschlossen wurde, steht auf der ausgedruckten Testseite die IP.
Drucker installieren
Zuerst habe ich die Verbindung zum Drucker mit einem einfachen
ping 192.168.2.restderip
überprüft. Die Pings kamen an - die Verbindung zum Drucker über das Netzwerk besteht also schonmal.
Nun kann man über System → Systemeinstellungen → Drucken das Druckermenü von Ubuntu aufrufen. Dort klickt man auf Hinzufügen, es öffnet sich ein neues Fenster, bei dem man auf Netzwerkdrucker finden klickt. Dort gibt man erneut die IP des Druckers ein und bestätigt mit Suchen. Nach einigen Sekunden wird der Drucker gefunden und man kann ihn im Baum auf der linken Seite auswählen. Danach bestätigt man mit vor.
Nun kann man sich den passenden Druckertreiber aus einer sehr umfangreichen Datenbank aussuchen. Einfach nach dem Hersteller und dem Druckertyp (wenn man sich unsicher ist, einfach in der Bedieungsanleitung nachsehen) suchen und jeweils bestätigen. Letztendlich ist der Drucker installiert.
Das ist die einfache Methode. Aber warum einfach, wenns auch kompliziert geht? ![]()
Wer vor der Installationen weiterer Programme nicht zurückschreckt, kann den HP-Drucker auch über das Paket hpilp-gui installieren. Ein entsprechender Eintrag findet sich danach in GNOME-Menü unter System → Einstellungen.
Und wie sieht das unter Windows Vista aus?
Dort geht das ganze im Großen und Ganzen genauso einfach, mit dem Unterschied, dass unter Windows erst hunderte Programme installiert werden müssen, bis die Einrichtung genauso funktioniert. Letztendlich muss man nur die Treiber-CD einlegen, der Rest ist im Assistenten beschrieben.
Der Installationsprozess ist dafür aber mit hübschen Bildchen verschönert, wie man rechts auf dem Screenshot erkennen kann.